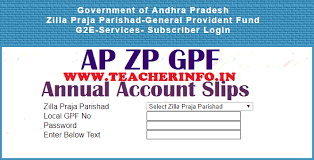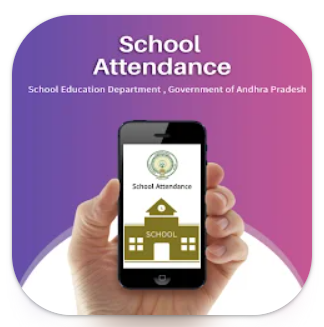Real-Time Identification Management System
The purpose of this document is to provide the step-by-step procedure to the Education Department for the usage of mobile based “Real-Time Identification Management System [RIMS]” powered by Artificial Intelligence for capturing attendance across the schools of the Andhra Pradesh State Government.
1.2.Intended Audience
This document is accessible to the following users
Department Users for review and approvals
Department end users to understand the usage of the application
o School Teaching Staff
o Principal/Headmaster/School Admin o Department Admins at Cluster/Block/District/State Level
1.3.Download RIMS Mobile app Download RIMS app from google play store by clicking on the following link
https://play.google.com/store/apps/details?id=com.rnit.riimsap
Once the app is download click on the install button to install the app on the mobile
1.4.Login Screen After successful installation of RIMS Mobile app, click on the launcher icon on your mobile phone to navigate to the login page of the application.
User should enter the User ID and password to login into the application.
User Id: DISE CODE
Password: school@123
1.4.1. Update Password After successful login into the app user gets the update password screen. Please click on the skip
1.4.2. Home/Landing Screen User can see the following Icons as part of Home/Landing Screen. User should click on the Staff Enrolment Icon to do the one time enrolment
1.4.3. Staff List Screen
Click on the camera icon from the header to change the camera mode
Select front camera from here
User can search their name from the search bar by typing their name
Click on the name of the user
Accept the declaration by clicking on the accept button
1.4.4. Capture Photo Id
Click on the capture id proof button and capture the Aadhaar Id card
Click on the save details button
1.4.5. Face Enrolment
Keep your face inside the circle and Slowly blink your eyes for couple of times
A green circle will completes the circle
Click inside the circle
1.4.6. Face Enrolment Disclaimer
After completion of staff enrolment process, application will prompt a disclaimer
User should accept the disclaimer to complete the enrolment process of the staff
1.4.7. Syncing of Enroled Staff Data to the Server
After completion of the enrolment process, application will prompt the user sync the data to the server.
User should click on the sync button to sync the data to the server
1.4.8. Logout : Click on the logout button from the landing screen to logout from the application A pop up will come for confirmation, click on yes button
1.5.Staff Login Features
1.5.1. Login Login with staff credentials
User Id: (2814 + CFMS Code)
Password: staff@123
1.5.2. Home/Landing Screen
User can see the following Icons as part of Home/Landing Screen.
Click on the self-attendance icon to capture the attendance
1.5.3. Staff Self Identification application will open the mobile camera with a circle as shown in the screen. Staff should stand in front of the front camera so that his/her face should be in the circle Staff should slowly blink his/her eye until a green circle completes
1.5.4. Verify the Attendance Details:
Once the staff got identified, application will show the identification details User should verify the details and click on Ok to proceed further
1.5.5. Syncing of Captured Attendance Details :
After completion of the attendance process, application will prompt the user with the pending records need to sync to the server. User should click on the sync button to sync the pending records to the server User will be prompt to this screen only in the online mode